| Главная » Статьи » Мои статьи |
Утилита chkdsk
| Всем нам
известно, что ошибки файловой системы мешают нормальной и стабильной
работе Windows и более того, из-за них очень часто операционная система
не запускается совсем. Из-за этих ошибок, Windows может зависнуть на
любом этапе своей загрузки, а в некоторых случаях может даже показать
синий экран смерти. Многие опытные пользователи могут заметить, что в таких случаях можно просто снять жёсткий диск, затем подсоединить его к другому компьютеру с другой Windows, та проверит его на ошибки и исправит их, далее возвращаем жёсткий диск на место и операционная система прекрасно загружается, вот и всё. Хорошо, а если мы имеем дело с ноутбуком или у нас нет под рукой другого системного блока, что делать тогда? Опять же опытный пользователь правильно заметит, что можно загрузиться с установочного диска Windows 7 или диска восстановления, затем войти в среду восстановления, выбрать командную строку и ввести команду. chkdsk c: / f, что обозначает запустить проверку системного диска (C:) с параметрами /f – проверяет ошибки файловой системы на диске и исправляет их Можно сказать всё правильно, но прежде чем вводить команду chkdsk c: / f, нужно для начала определить правильные буквы всех дисков, так как в среде восстановления они могут отличаться от тех, которые мы видим в работающей операционной системе. И диску с установленной Windows может принадлежать совсем не буква (C:), а любая другая. Обо всём подробно. 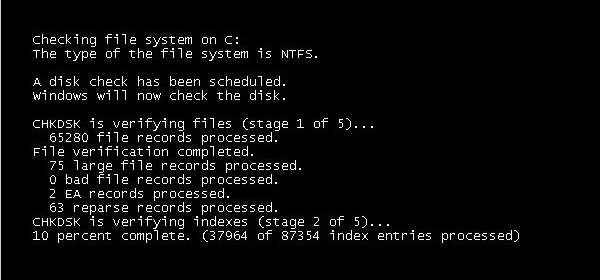 Ошибки файловой системы могут возникать при многократном аварийном выключении компьютера (не полностью записанная на диск информация) , из-за деструктивной деятельности вирусов, при использовании софта написанного с ошибками и неправильных драйверов. В результате всего этого, работа операционной системы с жёстким диском, файлами оказывается не завершена или завершена неправильно, вот тогда и появляются ошибки и разрушения файловой системы на диске. Например одни кластеры (осколки информации)не принадлежат ни одному файлу в системе (замусоривание дискового пространства), а другие кластеры наоборот принадлежит двум различным файлам (файлы с общим кластером). Решить данную проблему поможет программа chdsk она найдёт и устранит ошибки файловой системы на жёстком диске. В большинстве случаев будет достаточно запустить утилиту chkdsk с параметром /f, полная команда выглядит так: chkdsk c: /f У программы chkdsk есть ещё один важный параметр /r, который применяют вместе с параметром /f, то есть : chkdsk c: /f /r Параметр /r находит поврежденные сектора на диске и восстанавливает те данные, которые может прочитать. Всего делается несколько попыток чтения информации из повреждённого сектора. Теперь друзья немного внимания. При использовании ключа /r, chkdsk будет проверять все сектора на диске, что естественно это увеличит время работы программы на больших дисках. Важно знать, что минимальная единица пространства на жёстком диске, это сектор (512 байт). Обычно, пространство принадлежащее восьми секторам, занимает один кластер (4 Килобайта). К примеру, при установке операционной системы, производится форматирование винчестера в файловую систему NTFS и если раздел жёсткого диска, куда вы устанавливаете Windows, не более 16 Терабайт (обычно меньше), то восемь секторов объёмом 512 байт создают один кластер, объёмом 4 килобайта. Если утилита Chkdsk находит нечитаемый сектор, она пытается прочитать с него информацию ещё несколько раз, если информация из сектора всё равно не читается, то содержащий его кластер добавляется в список поврежденных кластеров и затем его функцию начинает выполнять новый кластер. Так что используйте параметр /r в том случае, если предыдущий параметр /f не решит ваших проблем. Ещё с этим параметром связано одно заблуждение, многие считают, что запуск утилиты chkdsk c: /f /r может исправлять бэд-блоки (сбойные сектора на жёстком диске), но это не так. Ну а теперь давайте для начала разберём как запустить программу chkdsk из графического интерфейса Windows, а затем уже рассмотрим Как запустить chkdsk, если ваша операционная система не загружается совсем. Запуск программы Chkdsk из графического интерфейса.  Открываем окно проводник мой компьютер и выбираем к примеру диск (C:), щёлкаем на нём правой кнопкой мыши и выбираем свойства, 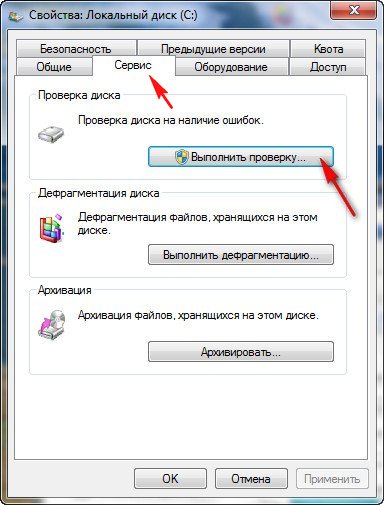 далее сервис и выполнить проверку. 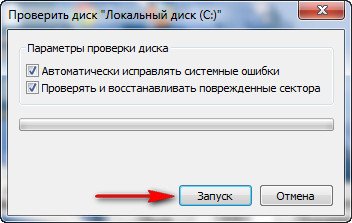 Если вы поставите галочку только на пункте Автоматически исправлять системные ошибки, то произойдёт проверка файловой системы на ошибки. Отметив дополнительно и второй пункт Проверять и восстанавливать повреждённые сектора, вы запустите ещё и проверку на чтение всех секторов проверяемого диска. Знайте, что такая двойная проверка займёт много времени. Далее нажимаем запуск. В случае, если для проверки выбран раздел с установленной Windows, в большинстве случаев (C:), проверка не запустится сразу и вы получите такое сообщение «Windows не может проверить диск, который в данный момент используется. Хотите проверить диск на наличие сбоев при следующем запуске компьютера». Нажмите (расписание проверки диска) и при следующей загрузке компьютера, операционной системой будет запущена проверка диска (C:) на ошибки. Как запустить программу Chkdsk из командной строки  К примеру мы с вами намереваемся проверить на ошибки диск (C:) Пуск – Выполнить, далее cmd  В окне командной строки вводим chkdsk с: /f Перед нами возникнет окно с таким содержанием: "Невозможно выполнить команду Chkdsk, так как указанный том используется другим процессом. Следует ли выполнить проверку этого тома при следующей перезагрузке системы? Y(да)/N(нет)" Соглашаемся и жмём Y. После перезагрузки наш системный раздел будет проверен на ошибки. Как запустить программу chkdsk, если ваш компьютер не загружается и где начинающие пользователи при этом допускают ошибки. Очень часто приходиться иметь дело с такими ситуациями. Ну не загружается операционная система и всё, а самое главное при этом странно зависает на любом этапе загрузки, мышь и клавиатура соответственно перестают реагировать на действия пользователя. Выйти из подобной ситуации можно так. Пример приведу для двух операционных систем: Windows 7 и XP, начнём с Windows 7.  Здесь нам друзья понадобится установочный диск или диск восстановления Windows 7. На каждом из них присутствует среда восстановления Windows 7 и делать нужно одно и тоже. К примеру, загружаем компьютер с установочного диска Windows 7. Кто не знает, как загрузить компьютер с установочного диска, читайте статью «BIOS загрузка с диска». В начальной фазе загрузки компьютера с установочного диска Windows 7 на экране появится надпись «Press any key to boot from CD…», сразу нажмите любую клавишу на клавиатуре (например пробел), иначе надпись пройдёт в течении 10 секунд и вы не загрузитесь с установочного диска или диска восстановления Windows 7. 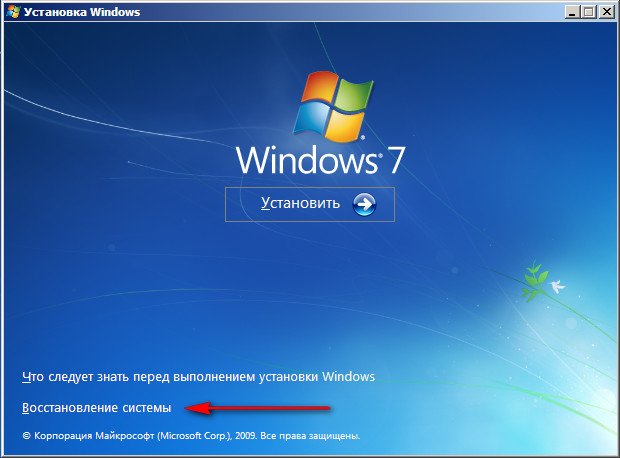 Далее... Восстановление системы.   Идем далее. Вы можете сначала выбрать средство Восстановление запуска и если оно не поможет Вам, то загрузить систему, там выбираем средство командная строка. Теперь внимание, многие пользователи желая проверить на ошибки системный диск (C:) в этом месте ошибаются, с ходу вводя команду chkdsk с: /f, В первую очередь, нам с вами нужно определить правильные буквы всех дисков, так как в среде восстановления они обычно отличаются от тех, которые мы видим в работающей операционной системе. А значит, диску с установленной Windows скорее всего принадлежит не буква (C:), а какая-нибудь другая. Для определения правильной буквы системного диска, в командной строке нам нужно ввести команду notepad и нажать enter, откроется блокнот, выбираем далее, выбираем меню файл и открыть.  В этом окне нажимаем кнопку компьютер и входим в окно компьютер, 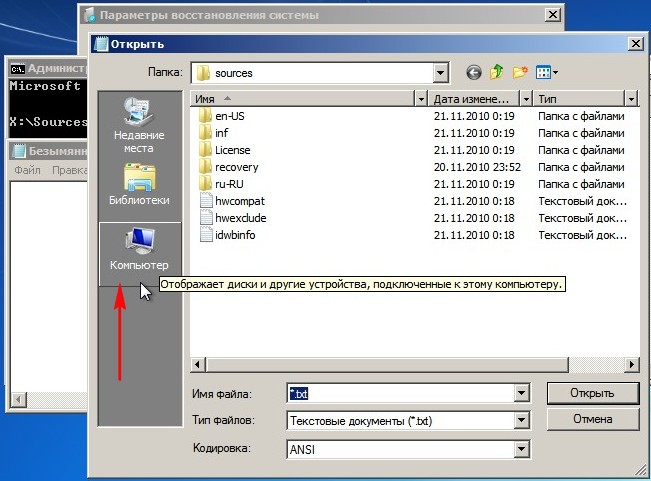 здесь мы без труда можем определить диск, на котором установлена операционная система. Для того, что бы увидеть находящиеся внутри разделов файлы. Выбираем пункт тип файлов и в выпадающем меню все файлы 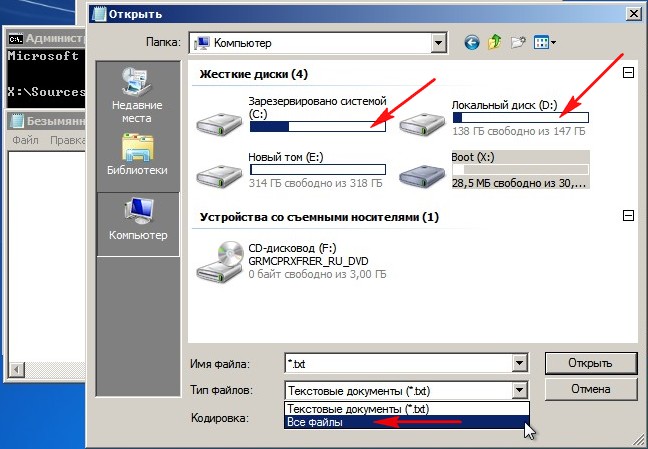 Кстати, если вам нужно, то при необходимости вы можете копировать находящиеся на любом диске файлы на вашу, заранее подключенную флешку, а так же перемещать файлы с диска на диск. К примеру, вы всё-таки решите переустановить Windows, естественно вашим желанием будет перенести все нужные вам файлы с диска (C:) на другой диск, всё это вы можете осуществить в данном окне. Итак диск (C:) оказался скрытым разделом 100 МБ (Основной раздел) System Reserved (Зарезервировано системой) нужен данный раздел в первую очередь для расположения загрузочных файлов Windows 7 и их защиты от неосторожных действий пользователя. Если мы с вами зайдём на данный раздел, то абсолютно ничего не увидим, так как даже в среде восстановления данные файлы не доступны пользователю. Установочному диску Windows 7, на котором находится среда восстановления (то есть дисководу) всегда принадлежит буква Х. А вот диску, на котором установлена Windows 7, среда восстановления присвоила букву (D:).  Поэтому для проверки диска с установленной операционной системой, нам нужно ввести в командной строке chkdsk D: /f  Начинается проверка системного диска на ошибки файловой системы.  Если дело совсем плохо и chkdsk D: /f не поможет, попробуйте запустить утилиту с параметрами chkdsk D: /f /r У вас может появится предупреждение "Невозможно выполнить команду Chkdsk на этом томе, т.к. том используется другим процессом. Чтобы запустить Chkdsk, вначале следует отключить этот том. ВСЕ ОТКРЫТЫЕ ДЕСКРИПТОРЫ ТОМА БУДУТ ДАЛЕЕ НЕВЕРНЫ. Подтверждение отключение тома [Y<да>/N<нет>]". Вводим латинскую букву Y и нажимаем Enter на клавиатуре. Начнётся проверка системного диска на повреждённые сектора.  Как запустить программу chkdsk в операционной системе Windows XP, если она не запускается Нам с вами понадобится установочный диск Windows XP, загружаем с него компьютер. В начальной фазе загрузки с установочного диска Windows XP, на экране появится надпись «Press any key to boot from CD…», вы должны нажать сразу любую клавишу, иначе надпись пройдёт в течении 10 секунд и вы не загрузитесь с установочного Windows XP. 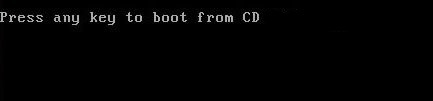 После недолгого процесса копирования файлов, появляется окно программы установки Windows XP. В нём будет предложено установить систему заново или восстановить существующую с помощью консоли восстановления (нажмите R). Выбираем Восстановить с помощью консоли восстановления и жмём «R»  В какую копию Windows следует выполнить вход? Если у вас одна операционная система, выбираем №1 Введите пароль администратора. Вводим пароль администратора. Если пароля нет, значит жмите Enter на клавиатуре. Когда в консоли восстановления Windows XP используют программу Chkdsk, то в основном применяют параметр /R, который включает в себя функции ещё одного параметра /P. Поэтому мы с вами будем использовать параметр /R Вводим команду Chkdsk /r и жмём Enter, то есть ищем повреждённые сектора и восстанавливаем информацию.  Кстати можете ввести команду Chkdsk / ? и ознакомиться с HELP  Почему иногда ни с того ни с сего при включении компьютера запускается проверка жёсткого диска и что такое грязный бит? Если файловая система на вашем компьютере работает с ошибками, а происходит это по многим причинам, описанным мною в середине статьи (частое аварийное отключение компьютера, вирусы, кривые программы и драйверы и т.д), то Windows помечает проблемный диск "грязным битом" Можно проверить, отмечен ли диск «грязным битом» можно так, введите в командной строке команду fsutil dirty query C:, где «C:» – буква проверяемого на предмет «грязного бита» диска. Как видим в моём случае том - C: не является «грязным» 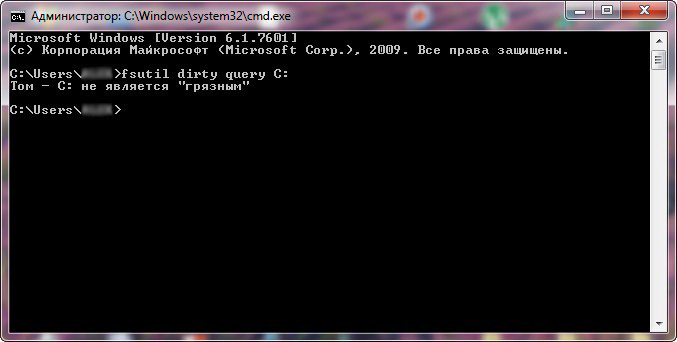 При каждой загрузке Windows специальная программа Autochk.exe проверяет все тома на присутствие в них «грязного» бита. Если «грязный» бит установлен, значит для этого тома программа Autochk.exe запускает программу chkdsk /f. То есть происходит проверка проблемного тома на ошибки. chkdsk /f находит ошибки файловой системы и пытается устранить их. Надо сказать, что в редких случаях, проверка может происходить при каждом включении компьютера в течении нескольких дней. Многих пользователей это раздражает. Что бы избавиться от этого, выбираем к примеру диск (C:), щёлкаем на нём правой кнопкой мыши и выбираем свойства, затем сервис и выполнить проверку. Отметьте оба пункта автоматически исправлять системные ошибки и второй пункт проверять и восстанавливать повреждённые сектора, жмите запуск, затем перезагрузите компьютер и дождитесь проверки до конца. 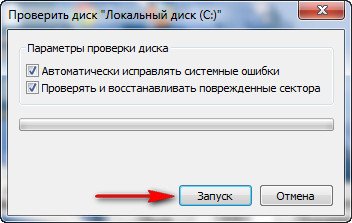 Если это не поможет, пробуем следующее. Пробуем отключить проверку диска с помощью командной строки. Нажимаем комбинацию клавиш Win-R или Пуск -> Выполнить => вводим команду cmd -> нажимаем OK. В открывшемся окне вводим команду chkntfs /X C: (где C: - имя диска, который операционная система постоянно проверяет на ошибки. /X - исключает проверку диска при загрузке. Сведения об исключенных ранее дисках не сохраняются. Теперь проверка отключена. 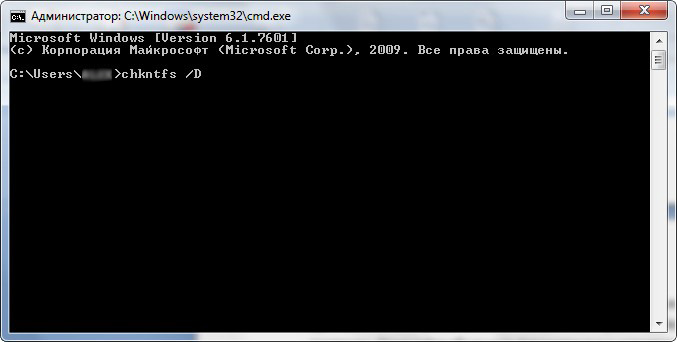  Если захотите ее снова включить, необходимо набрать команду chkntfs /D /D - восстанавливает параметры компьютера по умолчанию; все диски проверяются при загрузке и CHKDSK запускается при обнаружении ошибок. Отменяет параметр /X. | |
| Просмотров: 2934 | Теги: | Рейтинг: 5.0/1 |
| Всего комментариев: 0 | |
Добавлять комментарии могут только зарегистрированные пользователи.
[ Регистрация | Вход ]







