| Главная » Статьи » Мои статьи |
Полезные утилиты для диагностики жесткого диска
| Диагностика жесткого диска, а
точнее некоторые нюансы о том, как узнать его состояние с помощью
утилит(НDD Life, Ashampoo HDD Control) Жесткий диск или винчестер. Полезный железный софт, связанный с диагностикой, контролем и анализом работы такого важного компонента нашего компьютерного друга, как жесткий диск и даже чем-то связанным с оптимизацией его, вроде "Немного настроек для оптимизации работы жесткого диска". Сегодня мы вновь вернемся к этой теме и всё сие поправим, вновь актуализировав тему "работа с дисками", а посему, на очереди пара занятных программок по мониторингу состояния HDD. Программы это довольно известные и, думаю, что каждый про них хоть слышал, а поэтому не будем затягивать и сразу приступим к знакомству. Итак, встречайте наших участников HDDlife и Ashampoo HDD Control 2, собственной, так сказать, персоной. К слову, они, вопреки традиции всего, что мы тут обозреваем, являются условно-бесплатными, но деваться некуда, ибо пока что это некие лидеры своей области. Впрочем, конечно же, кому что, зачем и куда. HDDlife: интерфейс, возможности и всё такое. Не знаю, как у Вас, но у меня на жестком диске хранится не иллюзорно большое количество ценной информации. Тут и различные обучающие курсы и мультимедийный контент высокого качества, т.е. музыка, фильмы и прочее, так и куча софта, документов, ну и, конечно же, фотографии – так сказать история жизни в определенном формате. Весьма неприятно было бы в одночасье потерять всю информацию с жесткого диска. Да, сейчас на дворе 21 век и на программном рынке полно решений (фирм), которые за условно небольшие секунды (и копейки) могут восстановить, казалось бы, утерянные навсегда данные, что здорово.. Но, согласитесь, лучше все-таки не ударяться в крайности и заранее понять, что жесткий диск, вот-вот накроется медным тазом и пора уже продумывать запасные варианты дальнейшего развития событий. В общем, подготовиться, так сказать. Согласитесь, полезно держать ситуацию под контролем, чем в один прекрасный день, нажав на кнопку запуска компьютера понять, что Ваш твердотельный (или не очень) носитель приказал долго жить, а, как следствие, не видать Вам ни фотографий, ни игр, ни, что самое печальное, – возможности играть в Ваши любимые игры. Однако мы здесь собрались не для того, чтобы горевать и лить крокодильи слезы, а для того, чтобы узнать об эффективных инструментах диагностики состояния своего жесткого диска. И инструменты эти – две утилиты мониторинга (обслуживания) Ваших HDD, которые и возьмут на себя всю черную работу. Итак, разрешите представить, для начала, Вашему вниманию программу-спасатель всей хранящейся на ПК информации – HDDlife. Программа эта предназначена для получения сведений о работе жесткого диска с целью выявления возможностей его сбоя и выхода из строя. Заявленные производителем возможности не сверхмногочисленны, но зато находятся на высоком и, так сказать, вполне идейном уровне исполнения, если кому-то понятен этот термин. 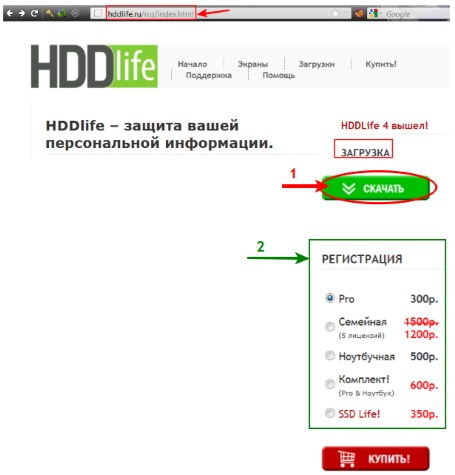 Из основных возможностей можно отметить: Контроль здоровья жёстких и SSD (твердотельных) дисков с использованием технологии S.M.A.R.T.;Отображение температуры жестких дисков; Постоянный фоновый мониторинг состояния дисков; Наглядная информация о свободном месте раздела; Технология JustNow – моментальное слежение за состоянием здоровья HDD (при первом запуске, без предварительного сканирования); Контроль здоровья дисков из любой программы; Предупреждающий контроль о возможных неприятностях и сбоях; Проверка по определенному графику в фоновом режиме; Контроль производительности – отслеживание скорости работы; Информация о свободном месте на дисках; Контроль температуры; Определение возраста жесткого диска – сколько он реально отработал; Управление уровнем шума/скоростью работы HDD; Удаленный контроль – настройка параметров оповещения об опасном состоянии дисков (в основном для администраторов сетей); 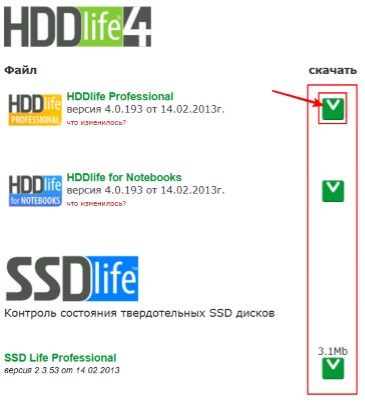 Для ознакомления с сим чудом программистской мысли, его надо предварительно скачать (что, думаю, для Вас не новость). Для этого, переходим на официальный сайт разработчика, а именно "BinarySense” и кликаем по кнопке – скачать (рядом с заголовком «Загрузка», см.изображение, 1). Hddlife, страница загрузки Примечание: Программа HDDlife обладает внушительной линейкой платных версий утилиты (см. изображение, 2): это и ноутбучная, и семейная версия (на 5 лицензий) и еще пара расширенных версий (в т.ч. и по работе с твердотельными накопителями).  Разработчики сделали свой продукт условно-бесплатным, т.е. у нас есть триальный (демонстрационный) период в 14 дней, в течении которого мы можем оценить программу и принять решение о нашей с ней дальнейшей судьбе. На следующей странице нам предлагают тип скачиваемой версии для ознакомления. Традиционно, выбираем нужный и жмем по соответствующей зеленой галочке загрузки (см. изображение).  Выбор дистрибутива HDDlife Загрузка пошла, файлы небольшие (на момент написания версии, – это до 10 мб), поэтому далеко от компьютера не отходим. Затем запускаем приложение и устанавливаем, путем типичной процедуры, в духе, «далее-далее-готово», на которой останавливаться я не буду, кроме того, что Вы можете убрать две последние галочки в самом последнем экране установки (help file и website). Установка протекает в штатном режиме и сразу после ее завершения утилита готова к работе, о чем нам и сигнализирует путем открытия рабочего окна и отображением символов в системном трее. Запуск HDDlife: Программа дружит с русским языком, поэтому ломать голову над пунктами меню не придется. Дизайн HDDlife минималистичен и поэтому здесь Вы не найдете тонны разных вкладок с настройками. Рабочую область можно условно разделить на 3 части: Информация о здоровье жесткого диска в целом (1) Информация о состоянии свободного места на логических дисках  Счетчик бесплатного периода действия программы (см. изображение). Как видно из приведенного изображения с жестким диском все в порядке, т.е. здоровье и производительность в норме, температура – в норме, отработанное время – незначительное, однако так может быть далеко не всегда. В этом случае (существует угроза работы HDD и риск потери данных), утилита выведет Вам соответствующую графику и даст пояснения, что с этим безобразием делать. Hddlife, угроза безопасности жесткого диска. Если у Вас несколько жестких дисков, можно переключаться между ними кликая по закладкам вверху. В целом же, для обоих вариантов, можно произвести настройку диска, кликнув по одноименному значку (см. изображение). Hddlife, настройки диска: Здесь можно включить управление шумом/производительностью жесткого диска, поставив галку в одноименном поле и сдвинув ползунок в нужном направлении. Кроме того, можно с помощью специальной технологии APM (Advanced Power Management), управлять энергопотреблением жесткого диска, правда последняя должна поддерживаться HDD на физическом уровне. Весьма полезным дополнением (с точки зрения более детального анализа технической стороны работы жесткого диска) также станет просмотр SMART-атрибутов HDD. Hddlife, SMART-атрибуты диска. S.M.A.R.T. (self-monitoring, analysis and reporting technology) — технология оценки состояния жёсткого диска встроенной аппаратурой самодиагностики, а также механизм предсказания времени выхода его из строя. Из вспомогательных функций HDDlife можно отметить то, что Всю информацию можно записать в отчет («Файл – Записать отчет») и сохранить в любом месте. Также можно покопаться в параметрах («Файл – Параметры») и настроить различную визуальную составляющую, оповещения и прочее, чтобы как то персонализировать утилиту под себя (см. изображение). Настройки Hddlife 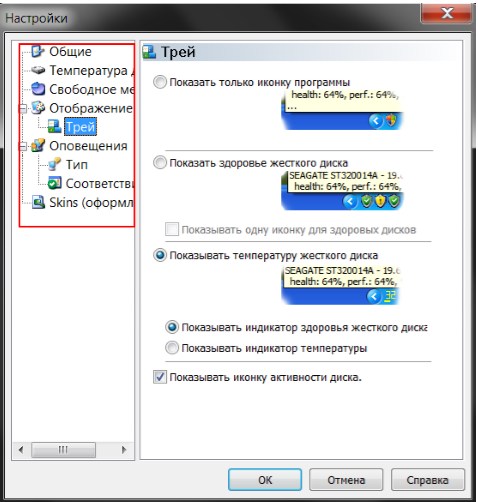 Вы всегда можете почерпнуть полезную информацию по программе из раздела «Помощь», и там же зарегистрировать свой ключ продукта. Кроме того, что программа производит диагностику Вашего жесткого диска в режиме реального времени, она также привносит некоторую визуальную составляющую в Ваш интерфейс дисков (зайдите в «Мой компьютер» и увидите сами, см.изображение). Hddlife, иконки в Мой компьютер  HDDlife – это детище операционных систем Microsoft Windows 2000/XP/2003/Vista и Windows 7, поддержки Linux не наблюдается, хотя не исключено, что утилита прекрасно работает и там. Итак, с первой утилитой мы определились, на очереди еще одна из той же серии и имя ей Ashampoo HDD Control. Проверяем насколько здоров наш жесткий диск. Я не знаю, чем обусловлено стремление многих компаний сделать практически любой выпускаемый ей продукт – платным, но HDD Control 2, не отличается от HDDlife в плане своей бесплатности, т.е. она также имеет полноценную, ограниченную (к несчастью) по времени использования, версию. В общем от разработчиков «халявы» ждать не приходится. Для загрузки дистрибутива заходим на сайт разработчика и выбираем иконку – «Системные утилиты», затем выбираем нужный программный продукт Ashampoo HDD Control 2 и нажимаем «Загрузить» (см. изображение).  Загрузка HDD Control 2 Далее, нас перебросит на страницу загрузки, где и начнется автоматическая загрузка дистрибутива на Ваш компьютер (жмем "Сохранить файл”, см. изображение).  HDD Control 2, сохранение exe-файла После закачки, конечно же, запускаем файл и устанавливаем также по принципу «Далее-Далее». После завершения установки программа выдаст нам уведомление, что можно получить полную версию программы на 40 дней (см. изображение). HDD Control 2, ключ на 40-дневный период программы  В принципе это можно сделать, ибо в
скачанной версии нам дадут всего лишь 10 дней на ознакомление с этим
чудом программистской мысли. Поэтому, если хотите продлить некое
удовольствие еще на 30 дней, то получайте ключ. В принципе это можно сделать, ибо в
скачанной версии нам дадут всего лишь 10 дней на ознакомление с этим
чудом программистской мысли. Поэтому, если хотите продлить некое
удовольствие еще на 30 дней, то получайте ключ. Следующей преградой на пути к основному интерфейсу программы будет рекомендация закачать еще какую то утилиту, установить оптимизатор Windows. Если Вам интересно, то можете сие проделать, мы же говорим «нет спасибо» и наконец-то попадаем в саму программу. Надо сказать, что обилие всяких вкладочек и рюшечек не в пример HDDlife. Здесь целый комбайн по диагностике работы жесткого диска (см. изображение).  HDD Control 2, главное окно Из заявленных возможностей (отличных от HDDlife) следует отметить следующие: Работа с внешними (USB) и SSD-накопителями; Восстановление данных – удаленных файлов и папок; Проактивная (автоматическая) дефрагментация; Сравнение результатов теста жесткого диска с аналогами в сети. Ashampoo HDD Control 2 ведет учет всех дисков, установленных в системе, и позволяет увидеть достаточно полную картину того, что происходит с HDD. Рабочую область можно условно разделить на зоны: Выполняемые действия (1), Контроль и слежение за процессом (2) (см. изображение выше). Пробежимся по всем 6 вкладкам:  Контроль Представлена информация, связанная с диагностикой жесткого диска: отчеты, данные SMART, тестирование поверхности, утилиты для самотестирования (см. изображение). HDD Control 2, вкладка Контроль В общем, если Вам нужно погонять свой жесткий диск и собрать по нему всю необходимую информацию, эта вкладка специально для Вас. Дефрагментация Вкладка, которая не нуждается в представлении. Она очень отлично и, даже несколько качественно, выполняет возложенную на неё функцию (см. изображение). 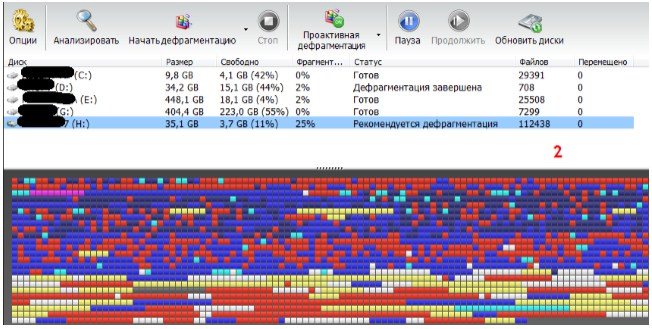 HDD Control 2, вкладка Дефрагментация Весьма полезным пунктом здесь можно назвать режим активной дефрагментации – т.е. выполняется упорядочение файлов во время простоя, в фоновом режиме. И, всё-таки, рекомендуется читать другие статьи по дефрагментации и пользоваться, именно в этом плане, другими программами. Тем же "O&O Defragg". Тестирование Здесь также всё просто и понятно, – происходит тестирование скорости жесткого диска и сравнение с онлайн-результатами других пользователей (см. изображение).  HDD Control 2, вкладка Тестирование Весьма наглядная и информативная вкладка. Кому-то может пригодиться :) Очистка диска Осуществляется поиск, удаление временных и недавно-использованных файлов (см. изображение).  HDD Control 2, вкладка Очистка диска Очистка диска от всякого мусора, весьма важный процесс, так что вкладка весьма в тему. Удаление следов интернет-файлов и прочего подобного мусора Функция схожа с очищением истории посещений, загрузок и прочего для браузера Firefox, только более продвинутая (см. изображение).  HDD Control 2, вкладка Удаление следов интернет пребывания Часто, от серфинга по интернету, остается весьма много следов, которые все хранятся на жестком диске, так сделаем же HDD приятное – удалим ненужный хлам с помощью этой вкладки. Идея благая, но лучше таки чистить систему другим, специализированным софтом, а уж оптимизировать, тем более. Удаленные файлы Очень часто, мы по ошибке, удаляем нужные нам файлы, эта вкладка проводит восстановительные работы и дает вторую жизнь файлам (см. изображение).  HDD Control 2, вкладка Удаленные файлы Можно попробовать – очистка диска-восстановление файлов, благо все необходимые вкладки для этого имеются . Также в программе есть стандартные вкладки (так сказать "вспомогательный” набор): «Опции» – максимальная настройка программы под себя; «Интернет» – обновление и приобретение платной версии и т.п.; «Помощь» – справка о программе на английском языке. Еще немного о Атрибутах S.M.A.R.T. Spin Up Time – Время раскрутки шпинделя. Среднее время раскрутки шпинделя диска от 0 RPM до рабочей скорости. Предположительно, в поле raw value содержится время в миллисекундах/секундах. Reallocated Sector Count – Количество переназначенных секторов. Когда жесткий диск встречает ошибку чтения/записи/верификации он пытается переместить данные из него в специальную резервную область (spare area) и, в случае успеха, помечает сектор как "переназначенный”. Также, этот процесс называют remapping, а переназначенный сектор – remap. Благодаря этой возможности, на современных жестких дисках очень редко видны [при тестировании поверхности] так называемые bad block. Однако, при большом количестве ремапов, на графике чтения с поверхности будут заметны "провалы” – резкое падение скорости чтения (до 10% и более). Поле raw value содержит общее количество переназначенных секторов. Seek Time Performance – Средняя производительность операций позиционирования БМГ. Данный параметр показывает среднюю скорость позиционирования привода БМГ на указанный сектор. Снижение значения этого атрибута говорит о неполадках в механике привода. Spin Retry Count – Количество повторов попыток старта шпинделя диска. Данный атрибут фиксирует общее количество попыток раскрутки шпинделя и его выхода на рабочую скорость, при условии, что первая попытка была неудачной. Снижение значения этого атрибута говорит о неполадках в механике привода. Recalibration Retries – Количество повторов попыток рекалибровки накопителя. Данный атрибут фиксирует общее количество попыток сброса состояния накопителя и установки головок на нулевую дорожку, при условии, что первая попытка была неудачной. Снижение значения этого атрибута говорит о неполадках в механике привода. Raw Read Error Rate – Частота появления ошибок при чтении данных с диска. Данный параметр показывает частоту появления ошибок при операциях чтения с поверхности диска по вине аппаратной части накопителя. Throughput Performance – Средняя производительность (пропускная способность) диска. Уменьшение значения value этого атрибута с большой вероятностью указывает на проблемы в накопителе. Start/Stop Count – Количество циклов запуск/останов шпинделя. Поле raw value хранит общее количество включений/выключений диска. Read Channel Margin – Запас канала чтения. Назначение этого атрибута не документировано и в современных накопителях не используется. Seek Error Rate – Частота появления ошибок позиционирования БМГ. В случае сбоя в механической системе позиционирования, повреждения сервометок (servo), сильного термического расширения дисков и т.п. возникают ошибки позиционирования. Чем их больше, тем хуже механики и/или поверхности жесткого диска. Seek Time Performance – Средняя производительность операций позиционирования БМГ. Данный параметр показывает среднюю скорость позиционирования привода БМГ на указанный сектор. Снижение значения этого атрибута говорит о неполадках в механике привода. Power-On Hours – Количество отработанных часов во включенном состоянии. Поле raw value этого атрибута показывает количество часов (минут, секунд – в зависимости от производителя), отработанных жестким диском. Снижение значения (value) атрибута до критического уровня (threshold) указывает на выработку диском ресурса (MTBF – Mean Time Between Failures). На практике, даже падение этого атрибута до нулевого значения не всегда указывает на реальное исчерпывание ресурса и накопитель может продолжать нормально функционировать. Spin Retry Count – Количество повторов попыток старта шпинделя диска. Данный атрибут фиксирует общее количество попыток раскрутки шпинделя и его выхода на рабочую скорость, при условии, что первая попытка была неудачной. Снижение значения этого атрибута говорит о неполадках в механике привода. Recalibration Retries – Количество повторов попыток рекалибровки накопителя. Данный атрибут фиксирует общее количество попыток сброса состояния накопителя и установки головок на нулевую дорожку, при условии, что первая попытка была неудачной. Снижение значения этого атрибута говорит о неполадках в механике привода. Device Power Cycle Count – Количество полных циклов запуска/останова жесткого диска. Soft Read Error Rate – Частота появления "программных” ошибок при чтении данных с диска. Данный параметр показывает частоту появления ошибок при операциях чтения с поверхности диска по вине программного обеспечения, а не аппаратной части накопителя. Load/Unload Cycle Count – Количество циклов вывода БМГ в специальную парковочную зону/в рабочее положение. Подробнее – см. описание технологии Head Load/Unload Technology. Drive Temperature – Температура. Данный параметр отражает в поле raw value показание встроенного температурного сенсора в градусах Цельсия. Reallocation Event Count – Количество операций переназначения (ремаппинга). Поле raw value этого атрибута показывает общее количество попыток переназначения сбойных секторов в резервную область, предпринятых накопителем. При этом, учитываются как успешные, так и неудачные операции. Current Pending Sector Count – Текущее количество нестабильных секторов. Поле raw value этого атрибута показывает общее количество секторов, которые накопитель в данный момент считает претендентами на переназначение в резервную область (remap). Если в дальнейшем какой-то из этих секторов будет прочитан успешно, то он исключается из списка претендентов. Если же чтение сектора будет сопровождаться ошибками, то накопитель попытается восстановить данные и перенести их в резервную область, а сам сектор пометить как переназначенный (remapped). Постоянно ненулевое значение raw value этого атрибута говорит о низком качестве (отдельной зоны) поверхности диска. Uncorrectable Sector Count – Количество нескорректированных ошибок. Атрибут показывает общее количество ошибок, возникших при чтении/записи сектора и которые не удалось скорректировать. Рост значения в поле raw value этого атрибута указывает на явные дефекты поверхности и/или проблемы в работе механики накопителя. UltraDMA CRC Error Count – Общее количество ошибок CRC в режиме UltraDMA. Поле raw value содержит количество ошибок, возникших в режиме передачи данных UltraDMA в контрольной сумме (ICRC – Interface CRC). Примечание автора. Практика, собранная статистика и изучение журналов ошибок SMART показывают: в большинстве случаев ошибки CRC возникают при сильном завышении частоты PCI (больше номинальных 33.6 MHz), сильно перекрученом кабеле, а также – по вине драйверов ОС, которые не соблюдают требований к передачи/приему данных в режимах UltraDMA. Write Error Rate (Multi Zone Error Rate)- Частота появления ошибок при записи данных. Показывает общее количество ошибок, обнаруженных во время записи сектора. Чем больше значение в поле raw value (и ниже значение value), тем хуже состояние поверхности диска и/или механики привода. Disk Shift – Сдвиг пакета дисков относительно оси шпинделя. Актуальное значение атрибута содержится в поле raw value. Единицы измерения – не известны. Подробности – см. в описании технологии G-Force Protection. Примечание. Сдвиг пакета дисков возможен в результате сильной ударной нагрузки на накопитель в результате его падения или по иным причинам. G-Sense Error Rate – Частота появления ошибок в результате ударных нагрузок. Данный атрибут хранит показания ударочувствительного сенсора – общее количество ошибок, возникших в результате полученных накопителем внешних ударных нагрузок (при падении, неправильной установки, и т.п.). Подробнее – см. описание технологии G-Force Protection. Loaded Hours – Нагрузка на привод БМГ, вызванная общей наработкой часов накопителем. Учитывается только период, в течении которого головки находились в рабочем положении. Load/Unload Retry Count – Нагрузка на привод БМГ, вызванная многочисленными повторениями операций чтения, записи, позиционирования головок и т.п. Учитывается только период, в течении которого головки находились в рабочем положении. Load Friction – Нагрузка на привод БМГ, вызванная трением в механических частях накопителя. Учитывается только период, в течении которого головки находились в рабочем положении. Load/Unload Cycle Count – Общее количество циклов нагрузки на привод БМГ. Учитывается только период, в течении которого головки находились в рабочем положении. Load-in Time – Общее время нагрузки на привод БМГ. Предположительно, данный атрибут показывает общее время работы накопителя под нагрузкой, при условии, что головки находятся в рабочем состоянии (вне парковочной зоны). Torque Amplification Count – Количество усилий вращающего момента привода. Power-Off Retract Count – Количество зафиксированных повторов в(ы)ключения питания накопителя. GMR Head Amplitude – Амплитуда дрожания ГМР-головок (GMR-Head) в рабочем состоянии. | |
| Просмотров: 855 | Теги: | Рейтинг: 0.0/0 |
| Всего комментариев: 0 | |
Добавлять комментарии могут только зарегистрированные пользователи.
[ Регистрация | Вход ]







